mall001 deepin
deepin
2020-09-22 15:21 按步骤划分好磁盘,安装时候依旧提示“还需添加一个根分区才能继续安装”?哪里出问题了呢?
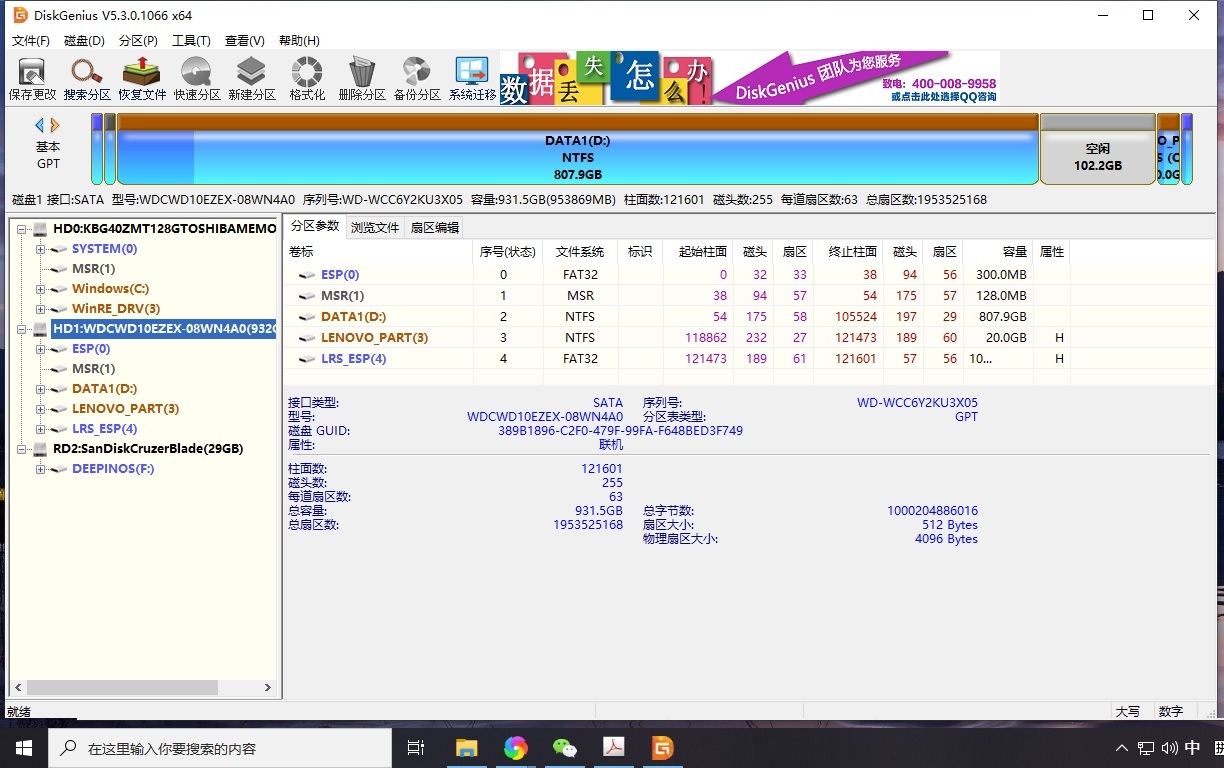
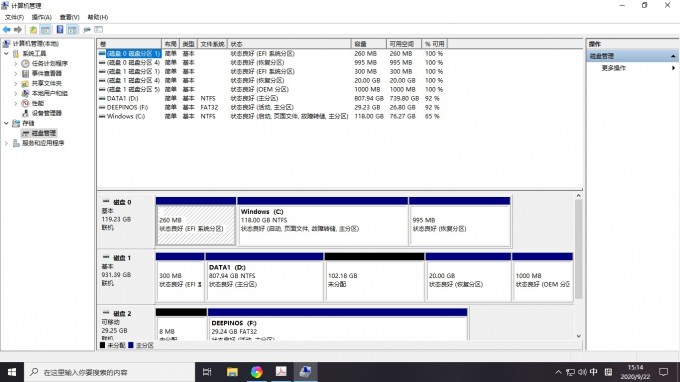
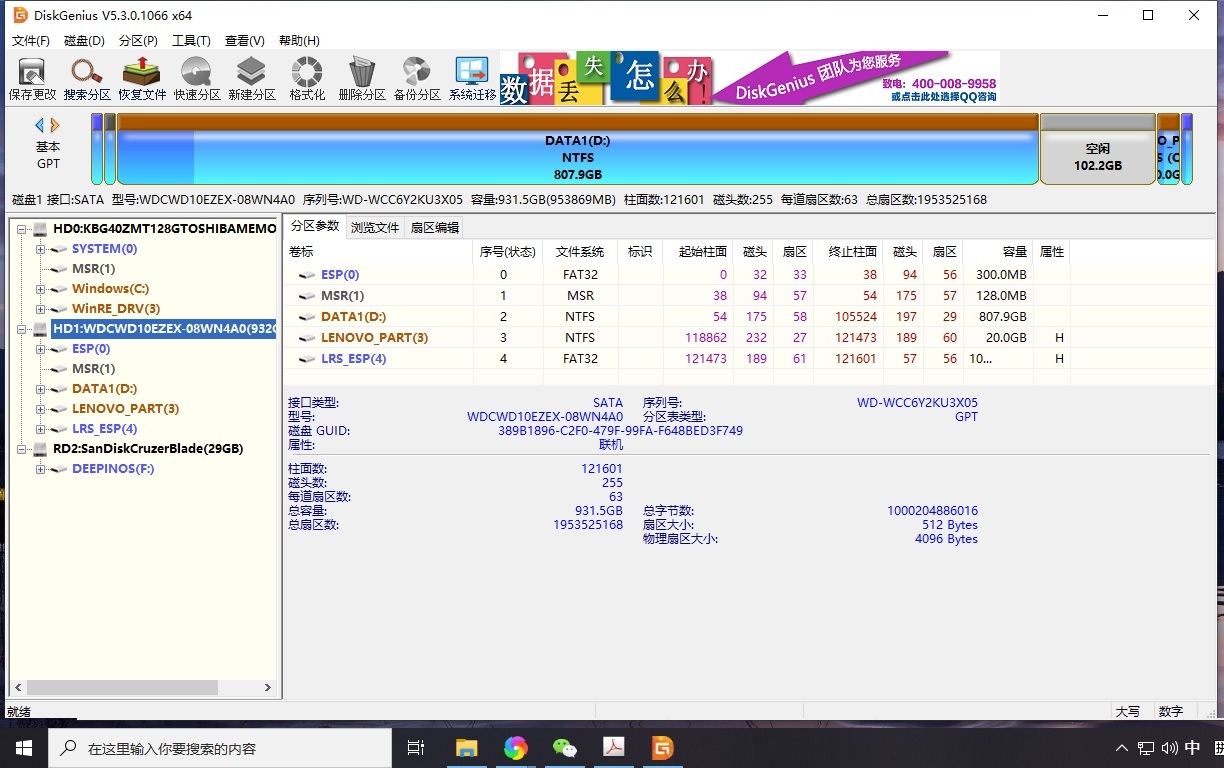
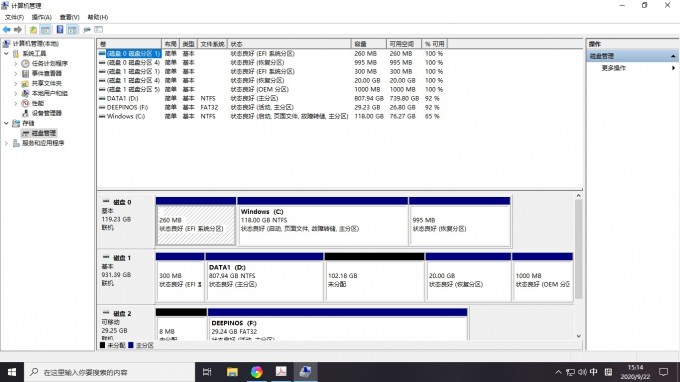
Reply Like 0 View the author
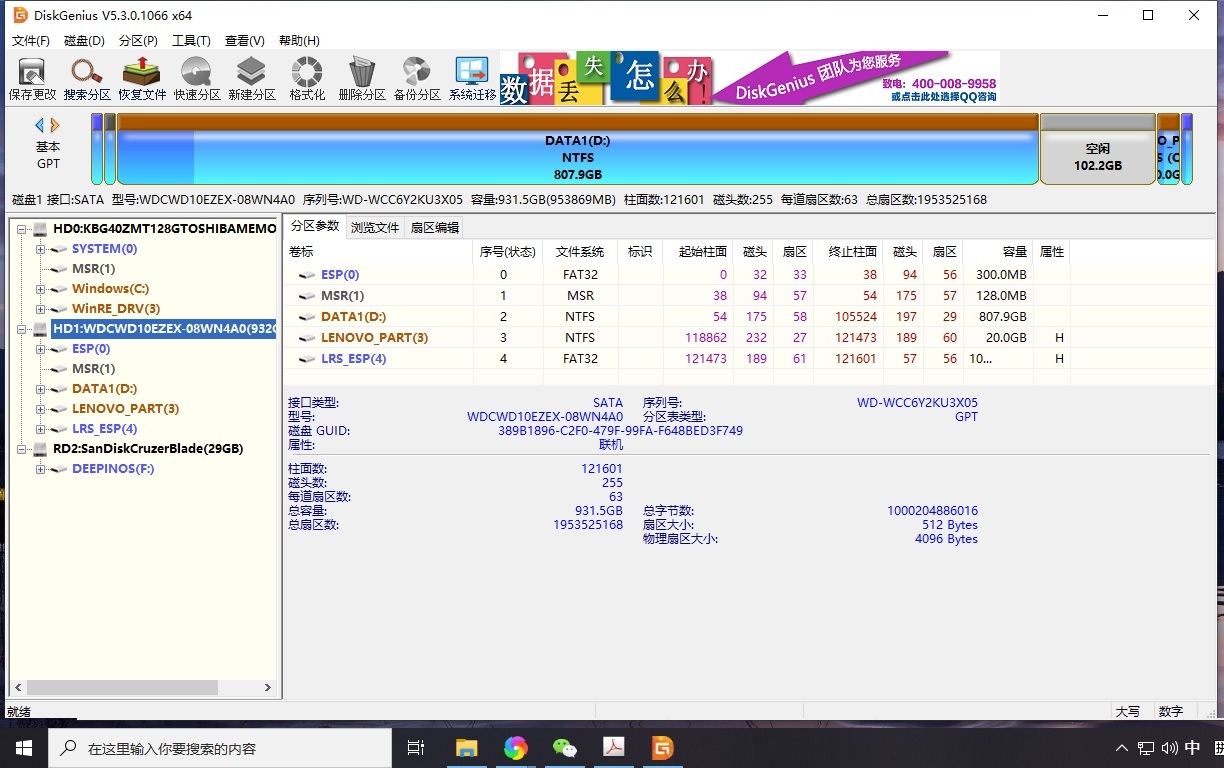
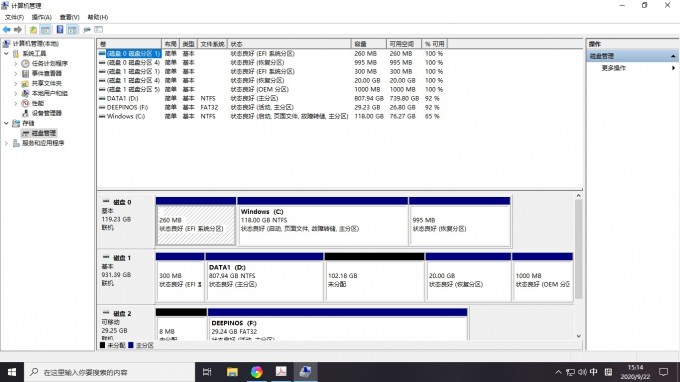

https://bbs.deepin.org/post/197659
按步骤划分好磁盘,安装时候依旧提示“还需添加一个根分区才能继续安装”?哪里出问题了呢?
...
https://bbs.deepin.org/post/197659
按步骤划分好磁盘,安装时候依旧提示“还需添加一个根分区才能继续安装”?哪里出问题了呢?
...
推测是引导分区的问题
理论上应该用grub引导win10 和deepin 的
你的可能是grub只引导了deepin ,uefi通过不同盘符引导了win10?
先安装deepin后安装win10可能会好点
另外某些品牌笔记本可能要把bios系统保护关掉 ,最好把系统隐藏的恢复分区删掉
不错,我opt刚开始分了30G,后面装了个CSGO就没剩多少了,后面还重装了一下,结果上网搜还可以调整目录分区大小
教程写的真好!马上照着整一个双系统。
非常喜欢这样的教程。希望社区多写这类教程
怎么更新BIOS?
写的不错,感谢分享!加油!!!![[同意]](/assets/image/raccoon/[agree].gif)
我是电脑公司的,还是有点没看懂呢,哎哎
我是电脑公司的,还是有点没看懂呢,哎哎
问题是你哪里没懂?按照教程操作一遍就都懂了
我在装系统的时候,提示硬盘空间不足,应该是识别的固态,识别不到我的机械硬盘,这个是什么原因,我也安装你说的,在机械硬盘上创建了esp和msr分区
怎么更新BIOS?
?更新BIOS干啥?不需要吧?
我在装系统的时候,提示硬盘空间不足,应该是识别的固态,识别不到我的机械硬盘,这个是什么原因,我也安装你说的,在机械硬盘上创建了esp和msr分区
你先在设备管理器中查看一下你的硬盘状态,然后在机械硬盘最后一个分区划分出一个空白区,就可以安装系统了。
Popular Ranking
ChangePopular Events
More
文件大小限制无法完整上传,详细图文完整版请大家各自下载附件查看:链接:https://pan.baidu.com/s/1GdU-UltQg6exwBrzFg8Ljw 提取码:jqpv 网友转存的蓝奏云下载地址:去https://wws.lanzous.com/iiXT8eyo7fe
虽然我有一定的计算机基础知识,但是对于与Windows完全不同的Linux系统,我还是小白。我上网查了一些安装知识,翻看了一下Deepin深度系统官方论坛,但是还是没有找到最新版本的小白安装教程,于是我只能参考其他Linux系统安装教程,硬着头皮边安装边解决问题。安装成功后我就写了这篇安装Deepin深度系统的小白教程
一、首先是准备工作:
1.准备一个4GB或以上的无数据空白优盘(系统安装镜像大小为2039.23MB)
2.到Deepin深度系统官方网站:https://www.deepin.org/zh/,打开下载页面,下载深度启动盘制作工具;
3.下载系统ISO镜像,不要下载Live系统(注:Live系统是精简系统,功能不全,暂时用不着)。
二、查看电脑信息
先说下我的使用环境:我的电脑是128GB的SSD+1T机械硬盘的双硬盘配置,已在SSD硬盘安装Windows10操作系统。
根据论坛大神们的建议:双硬盘安装Deepin深度系统的话,安装在与Windows系统不同的另外一张硬盘下的最后一个分区。
(一)安装系统前要搞清楚自己电脑的类型:(说明:以下部分内容参考借用论坛其他大神的指引)
一般有以下几种类型:
A MBR传统bios+单硬盘
B MBR传统bios+双硬盘(SSD固态硬盘+机械硬盘)
C UEFI新式bios+单硬盘
D UEFI新式bios+双硬盘(SSD固态硬盘+机械硬盘)
E 以上任意一种情况+电脑有特殊独立显卡(这种情况一般不考虑,只有少数电脑会遇到在Linux系统下没有显卡的驱动导致Linux装的过程中或装好后或装好后重启过程中卡死,一般就直接装双系统,如果遇到卡死请自行另外搜索解决方案)
如何弄清楚自己电脑的类型,请查看BIOS模式:
使用"win+r"快捷键进入"运行",输入"msinfo32"回车,出现以下界面,可查看BIOS模式:
UEFI模式:
传统MBR模式:
BIOS模式有传统的MBR模式和新式UEFI模式,这将对安装双系统的方法产生直接影响。
目前来看,大部分电脑都属于新式UEFI模式,不过也存在一些老机子仍然属于传统MBR模式。本教程只介绍新式UEFI模式下的双系统安装方法,如果你的电脑属于传统MBR模式,强烈建议你重装windows系统来更新BIOS模式到UEFI。
查看了解了BIOS模式后,必须还要查看确认硬盘分区表格式是MBR还是GPT,如果主板引导为UEFI,而硬盘格式是MBR的,要用Disk Genius分区工具进行分区表转换,如果主板引导方式与磁盘格式不匹配,安装过程中会出现问题提示:主板引导为UEFI,磁盘格式为MBR,无法继续安装(如下图)。
解决方法:1.进入windows10系统(或是进入PE系统)。
2.打开Disk Genius磁盘分区工具。
3.选中硬盘,菜单栏-硬盘-转换分区类型为GUID格式,保存更改关闭软件,重启系统接着装。
(二)搞清楚电脑的硬盘数
电脑是单双硬盘希望你买电脑时就已经清楚,这也算是卖点之一,如果这个都不知道,也请不要自暴自弃,继续往下看。
点击右键"此电脑",点击"管理",点击"磁盘管理":
三、制作Deepin深度系统启动盘
1.运行下载好的深度系统启动盘制作工具:,点击“选择光盘镜像文件”,然后找到打开之前官网下载的ISO镜像文件,点击“打开”,
2.点击“选择光盘镜像文件”,然后找到打开之前官网下载的ISO镜像文件,点击“打开”,
3.选择要制作成启动盘的优盘,点击“开始制作”。注意:制作之前必须对优盘进行格式化,确保优盘不被其他进程占用,否则制作容易失败。
四、硬盘分区,腾出部分硬盘空间,为Deepin深度系统准备空间。(单硬盘和双硬盘存在一点区别。)
重点:在Windows系统下分出来的空间保持“空闲”,不要建立分区,不用考虑磁盘格式。
分区使用Disk Genius磁盘分区工具
1.如果是单硬盘,选择最后一个盘(比如 CD两个盘的最后一个是D盘,CDE盘的最后一个是E盘,CDEF盘的最后一个是F盘,以此类推),在该盘点击右键,选择“调整分区大小”,如下图,如果空间充足,建议分出80G-100G,空间不足也可以分60G(1G=1024M):分出来的空间让它保持空闲即可,不要建立分区。(如果你的最后一个盘容量太小,还不够分出60G,那需要从其他盘匀一些过来,你需要用到DiskGenius这个工具,具体操作不在此介绍,希望你自行解决。)
还要看该硬盘下是否有ESP引导区,如果有,就可以安装Deepin深度系统(及其他Linux系统),如果没有,就需要进入winPE系统,格式化C盘,重建引导区,重装Windows系统,然后再装Deepin深度系统。
如何确认是否有Linux系统引导分区,只需要打开Disk Genius磁盘分区工具,查看所安装的硬盘是否有ESP分区即可,(如果是安装Windows就需要MSR引导分区),详见接下来双硬盘分区方法的内容。
2.如果是双硬盘,注意:必须要先确认所要安装Deepin深度系统的硬盘是否有引导区,我的就只有装Windows系统的SSD硬盘有引导区,而机械硬盘没有引导区,我现在要将Deepin深度系统装入我电脑中的磁盘0,也就是1T机械硬盘的最后一个分区G盘,所以,我们必须得先建立引导区,这也是我开始没注意到,后来安装时候出现了问题。
如何确认是否有Linux系统引导分区,只需要打开Disk Genius磁盘分区工具,查看所安装的硬盘是否有ESP分区即可,(如果是安装Windows就需要MSR引导分区)
如果安装的硬盘没有引导分区,安装中会出现问题提示:“还需添加一个EFI分区才能继续安装”(如上图)。
解决方法:根据提示显示是该磁盘没有引导分区efi。故需进入win10系统,打开Disk Genius磁盘分区工具,右键点击需要安装Linux系统的所在硬盘,选项菜单中会有新建ESP/MBR分区(如图)
五、启动电脑BIOS设置
注:因为各个厂商的计算机bios和boot manager启动的快捷键不相同,所以请自行百度如何进bios和boot manager,一般为F1-F12之间某一键(本人雷神笔记本电脑BIOS启动设置键为F2)。
1.插入按之前步骤做好的Deepin深度系统启动盘,重启电脑,开机进bios,在Security页面,关掉secure boot(不同电脑secure boot可能在不同位置),然后到Boot页面,如果有Fast Boot这一项(部分联想电脑有),也把它关掉,没有忽略;然后保存更改,在Boot页面下方启动项选择 USB启动,回车,保存并退出。如果顺利进入安装页面,继续往下做;如果点击USB启动项无法进入,保存并退出,电脑会重启,根据自己电脑按相应的键进boot manager,找到USB启动项,回车即可进入。
六、用做好的系统盘安装系统
设置完BIOS后,不要拔掉Deepin深度系统启动优盘,保存BIOS设置并退出,重启电脑。
进入Deepin深度系统启动界面(如下图)。
在“选择安装位置”界面,选择手动安装。不要选全盘安装,否则硬盘将会被格式化,硬盘内原来的数据资料会全部丢失。
当我们新建MSR/ESP引导分区后,解决了之前的错误提示:“还需添加一个EFI分区才能继续安装”。此时在我要安装的硬盘空间列表出现了系统格式为efi的EFI system parttion分区项,不再有错误提示。现在在此界面只需对100G可用空间进行分区操作,其他选项不要进行操作设置(切记!!)如果之前没有新建ESP引导分区,在此安装界面是无法成功新建格式为efi的引导分区的。
现在需要对之前分出的100G空闲空间进行分区,点击“可用空间”,列表右边出现了一个“+”号,点击“+”号,设置分区大小及格式。开始设置新分区盘符的格式了,每一个都点按要求进去设置完毕。根据论坛大神建议,我将100G空闲空间划分为3个分区:10G/25G/65G,分区大小可以调整,如果分出的空闲空间是80G,一般按照10G/20G/50G的大小分区。(注:1GB=1024MB)
1)10G盘符设置 swap:中文名是"交换空间",充当Deepin的虚拟内存,可以将其分为 10G,逻辑分区,空间起始位置,用于"swap"或"交换空间"
2) 25G盘符设置 /:这是Deepin的根目录,用于安装系统和软件,相当于windows的C盘,我们将其分为 20G,主分区,空间起始位置,用于"ext4日志文件系统",挂载点为"/"
3)65G(最大)盘符设置 /home:相当于windows的其他盘,剩下的全分给它,逻辑分区,空间起始位置,用于"ext4日志文件系统",挂载点为"/home"
三个盘符全部正确设置完毕,不要搞错了!
(注:我设置的三个分区全部为主分区,类型在安装过程中好像不能选择,如果没有提示错误可以忽略)
好了,走到这一步了就可以冲杯咖啡,静静等待安装完成了,安装过程大概10分钟左右。安装过程中的界面还是很漂亮的。
好了,大功告成,拔掉系统安装启动优盘,重启电脑。重启问题解决方案帖:https://bbs.deepin.org/post/198175#