感谢大佬,大佬辛苦了
这个写的不错。。。。
可以的,感谢帮助
---------------
不用了,我已经写完了
haha 主要是你回的太慢了
好奇怪的操作,我都是Ghost。
好奇怪的操作,我都是Ghost。
就安装系统来说,网上的有些ghost捆绑有点多吧,原版系统比较纯净
或者选择两者之间的第三方修改系统也不错
我是用的楼上的gui工具失败了.
 我刚刚用终端成功了.
我刚刚用终端成功了.
欢迎提交bug反馈,只不过我因为deepin太烂了已经回Manjaro了,怎么修复得看我心情
有bug不要紧,要紧的是你一定要反馈才会有修复。
https://github.com/RigoLigoRLC/deepin-ventoy-installer
哈哈,太赞了
ventoy 真是不错。
但是 干费了 我一个 64GB 的U盘。。。。
好贴!好经验!认真学习,有机会实战体验下。非常感谢!
好贴!好经验!认真学习,有机会实战体验下。非常感谢!
感谢评价
楼主重建grub引导的部分用心了,很棒。
如果条件允许,还是先装windows再装linux,那样自动建立grub的双系统引导更方便。
ventoy非常好用,再也不用为了做新启动盘格盘了。另外ventoy图形界面版本上架v20深度商店了,更方便了。
linux版本ventoy遇到过制作启动盘有问题的状况,我后来切换到用windows版去制作成功。
Please Help me, I am not able to install Deepin 20
https://unix.stackexchange.com/questions/621283/deepin-20-iso-has-issue-bootable-not-working
楼主重建grub引导的部分用心了,很棒。
如果条件允许,还是先装windows再装linux,那样自动建立grub的双系统引导更方便。
ventoy非常好用,再也不用为了做新启动盘格盘了。另外ventoy图形界面版本上架v20深度商店了,更方便了。
linux版本ventoy遇到过制作启动盘有问题的状况,我后来切换到用windows版去制作成功。
图形界面的ventoy制作工具可能会有bug,如果遇到了bug可以在作者的GitHub提交issue(楼上有网址)
Please Help me, I am not able to install Deepin 20
https://unix.stackexchange.com/questions/621283/deepin-20-iso-has-issue-bootable-not-working
The grub of deepin has some problems that other distros don't have .I'm sorry that I can't solve the problem, but you can try UbuntuDDE instead.
不知道是不是deepin认U盘,我的金士顿在deepin中无法正常写入,在windows下正常。
我的2个不同型号的金士顿也遇到这个问题,不知道是不是只是金士顿的问题。windows上制作顺利。
我的2个不同型号的金士顿也遇到这个问题,不知道是不是只是金士顿的问题。windows上制作顺利。
如果是使用命令制作的,请把报错发上来。如果是使用的gui工具,请在作者的GitHub提交issue
Please Help me, I am not able to install Deepin 20
https://unix.stackexchange.com/questions/621283/deepin-20-iso-has-issue-bootable-not-working
I regret to tell you that Deepin 20 does not support GTX 1650 Ti...
如果是使用命令制作的,请把报错发上来。如果是使用的gui工具,请在作者的GitHub提交issue
命令制作是终端窗口提示有错误,实际测试也无法安装。见图片画红色圈。
好东西,支持
404
Popular Events
More

 中文
中文 


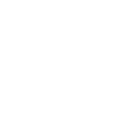
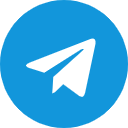
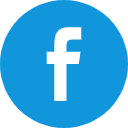
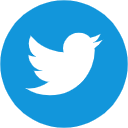
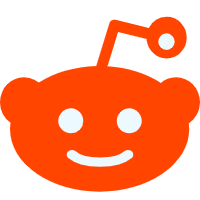

**本文的重制版已发布,前往阅读:**https://bbs.deepin.org/zh/post/235065
本文主要讲述在deepin下使用Ventoy一款强大的制作启动盘的工具来制作Ventoy U盘,安装Windows。
(说明:教程仅供参考,随着操作系统和程序的更新操作可能有所变化,请以实际操作为准。)
一、什么是Ventoy?
动手做过启动盘的应该都知道,一般的制作启动盘程序是将一个系统的镜像文件制作到U盘上,如果要制作另外一个系统的启动盘则需将U盘格式化,多次制作就需要反复格式化。而Ventoy免去了这种麻烦,将其安装到U盘后,再将一个(或多个)系统镜像文件拷贝到U盘里,即可制成单(多)系统启动盘(若有多个镜像文件,从U盘启动时会显示选择菜单)。此外,Ventoy对启动模式和操作系统的支持也很广泛,同时支持强大的自定义和扩展。
有关Ventoy的更多信息请前往官网了解。
(二)使用Web UI模式(适用于1.0.48或者更高版本)
官方说明:https://ventoy.net/cn/doc_linux_webui.html
1.进入Ventoy官网(https://www.ventoy.net/cn/index.html),点击网页顶栏上的下载,在下载页面里下载末尾为linux.tar.gz的文件。(推荐通过“说明”中的蓝奏云下载地址下载)
2.解压下载的tar.gz文件,从文件管理器打开至解压后文件的目录下,右击空白处,点击“在终端中打开”。
3.在终端中输入sudo sh ./VentoyWeb.sh并回车执行,输入密码。在浏览器中输入网址http://127.0.0.1并进入,此时会看到Ventoy的图形界面。
4.准备一个大小为4G或以上的U盘,插入电脑,复制U盘中的所有文件到电脑上。点击“安装”,将Ventoy安装到U盘上。(U盘将会被格式化,请务必确保U盘中的文件已做好备份)安装完成后,切换到终端,按Ctrl+C退出。
若上述方法使用时出现问题,请尝试下面的命令行模式。
(三)使用命令行模式
1.进入Ventoy官网(https://www.ventoy.net/cn/index.html),点击网页顶栏上的下载,在下载页面里下载末尾为linux.tar.gz的文件。(推荐通过“说明”中的蓝奏云下载地址下载)
2.解压下载的tar.gz文件,从文件管理器打开至解压后文件的目录下,右击文件管理器窗口的空白处,点击“在终端中打开”,打开终端。
3.点击文件管理器左边栏上的“计算机”,回到主界面。准备一个大小为4G或以上的U盘,插入电脑,拷贝走U盘中所有的文件。右击文件管理器中显示的U盘,点击属性,记住显示在下图中蓝色方框位置的标识。(我的是sdd1,标识因电脑上的硬盘数量和顺序等因素而异,请以自己的实际情况为准)
4.打开ventoy官网的使用说明(https://www.ventoy.net/cn/doc_start.html),滚动至Linux系统安装Ventoy部分。将显示为红色的那行命令(sh Ventoy2Disk.sh -i /dev/XXX)复制到先前打开的终端,在这行命令前面加上“sudo ”(注意空格,如果不方便加的话可以先输入“sudo ”再粘贴命令),将末尾的“XXX”换成第3步在文件管理器看到的U盘标识(略去数字,只输入前3个字母)。
5.回车执行命令。先输入系统用户的密码给予root权限,然后务必确保U盘中没有重要文件,两次输入y继续操作,之后U盘将会被格式化,开始制作。
(本文仅介绍安装ventoy,更新、显示信息等命令请按照官方说明,替换安装命令中的相应内容)
6.当显示安装成功完成后,关闭终端,回到文件管理器,此时你会看见U盘的名称被修改为“Ventoy”(你也可以通过磁盘编辑器更改其名称)。一个ventoy U盘就制作好了,你可以将系统的iso镜像放在U盘中做启动盘(支持多个iso文件),也可以与此同时用U盘存储其他文件,不会影响启动盘的作用。
附:ventoy官网FAQ https://ventoy.net/cn/faq.html
三、使用Ventoy U盘安装Windows
对于原版Windows系统,可以访问 https://msdn.itellyou.cn/ ,在网页左边栏的“操作系统”里选择并下载Windows的安装镜像。(每个版本的Windows有一个ed2k链接,需要通过迅雷等下载器添加链接,下载。旧电脑建议下载Windows 7/8.1,较新和新电脑建议下载Windows 10/11,选择带x64的)
(也可以选择一些纯净的修改版Windows,比如 Windsys,ThirdWIN ,注意 .esd文件需要在PE系统下安装)
(一)通过PE系统
PE系统即Windows预安装环境,是一个精简的可用于对电脑进行高级操作的Windows。个人推荐Edgeless PE,免费无广告,支持加载插件包来运行部分软件,支持联网和自定义。官网地址:https://home.edgeless.top/ (请按照手动制作教程进行操作,或者将这个压缩包里的所有文件放在U盘的第一层目录下)。然后,将Windows的iso复制到U盘中或放在不打算安装Windows的分区中,重启电脑,进入PE系统。在PE系统中安装Windows的具体过程略,通常是使用PE系统中的NTSetup,Dism++或CGI,可通过搜索找到相关教程。
(二)通过Windows镜像自带的安装程序进行安装
将下载的Windows iso镜像复制到U盘。重启电脑,与安装deepin一样通过按某个键进入引导菜单,启动U盘中的ventoy,再通过ventoy启动Windows安装程序。安装过程略,请按照安装程序的提示逐步完成Windows的安装和基础设置。
(从零开始的电脑系统重装:https://firpe.cn/page-335 ,引用自FirPE Project,请仅参考其中U盘重装的部分)
可能有几点需要注意:
1.在安装Windows之前,从供应商的网站下载电脑的Windows驱动程序(如果提供的话)。建议准备一个驱动包以防止Windows中不提供电脑的必需驱动程序。
2.若电脑之前安装过Windows 10且已激活,再次安装相同版本的Windows 10一般可以自动激活。否则,需要将Windows激活后使用。
3.若想采用此方法安装deepin、Windows双系统,应把安装Windows的分区选在不是deepin系统盘且无重要文件的分区。Windows安装完成后,开机默认(只能)进入Windows,请参考deepin折腾笔记7.8节“live模式修复grub引导”来修复,或是使用deepin live系统(从deepin下载页面获取,拷贝到Ventoy U盘中来启动)中的系统修复工具修复引导。
7.8 Live 模式修复 GRUB 引导 1 进入Live模式后打开终端,或者安装盘进入安装界面时,Ctrl+Alt+F2进入tty2,先执行“ lsblk -f”找到系统安装分区sdaX,按顺序执行: 2 mount /dev/sdaX /mnt 3 mount /dev/sdaY /mnt/boot/efi 4 mount --bind /dev /mnt/dev 5 mount --bind /proc /mnt/proc 6 mount --bind /sys /mnt/sys 7 chroot /mnt 8 grub-install /dev/sda 9 update-grub 10 exit 11 sdaY为efi分区,MBR磁盘可忽略此步骤。重要:不同硬盘请酌情替换sda及X/Y。 12 注意:UEFI启动方式由于存在EFI分区,可以直接执行grub-install。若文章有错误或需要改进之处,欢迎指出。