jwtiyar deepin
deepin
2024-06-20 09:11 i Did installed the driver and everything but the printer is working very starnge it will print to infinfity times and not stopping even that is prints the not understandable texts on papers. l have epson l360
Reply Like 0 View the author


 中文
中文 



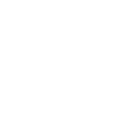
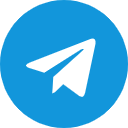
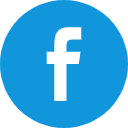
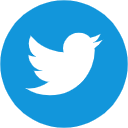
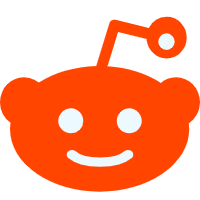

If you want to use deepin for office work, you should use Print Manager. As a tool for managing printers, it will become one of your office assistants. We will release a new version of Print Manager in the App Store in the near future, and we will also talk about how to use it face to face with the product.
Print Manager supports both local printers with USB interfaces and network printers using the IPP protocol. You can refer to the help manual of Print Manager to add them as needed. After starting the Print Manager, press the button F1 or go to the Settings menu - Help to access the help manual.
When adding a printer, installing the driver is a challenge. In the new version of Print Manager (v1.0.6 and above), the printer driver library has been expanded and the driver query has been optimized. In the automatic search and manual search and addition methods, it is recommended to select the printer driver with the "recommended" mark. This will greatly increase your success rate in adding printers, and you will not be troubled by overly professional error feedback.
If the printer you are using still cannot obtain a suitable driver through the above methods, it is recommended to find driver resources through the following channels.
Now, you should have easily added a printer. You can try to print a test page to verify whether the printer is actually added successfully. The process is similar to accessing Baidu to test whether the network is available. In addition, in future office printing scenarios, you can define the printing paper and single-sided and double-sided settings through properties, manage printing tasks through the print queue, and timely understand the use of printing paper through the consumables status.
Additionally, deepiner may be able to learn other methods, such as transforming traditional printers into wireless printers to create a technological experience of using printers on mobile devices.
The steps briefly described for the experts are as follows: First, configure printer sharing, LAN publishing and other settings based on the cups service, and then modify avahi-daemon.config, nsswitch.config and other configurations based on the mDNS principle and publish the service;
Let's explain step by step...
Configuring Printer Sharing
Printer sharing is based on CUPS service. You can use the Print Manager to configure it directly on the graphical interface. Just perform the following operations:
Configuring the Network Discovery Service
By default, deepin pre-installs two packages, avahi-daemon and libnss-mdns. However, in order to avoid a lot of work, it would be a waste of time to check and find that the package is missing. Therefore, first manually check the installation status:
If the output shows that they are not installed, please manually install the avahi-daemon and libnss-mdns packages.
Modify /etc/avahi/avahi-daemon.conf. In fact, the default configuration here is sufficient for use. If the printer cannot be found on the mobile terminal later, please consider removing the comments of the network card interface and modifying it to the correct network card interface name of the computer. A total of the following two items need to be enabled:
How to quickly check the network card interface: Go to Control Center-Network-Network Details and check Interface the field. The example below
wlp2s0the network card interface name.Modify /etc/nsswitch.conf and modify the hosts rule according to the following example. In short, this configuration will prioritize IPV4 resolution. If you want to prioritize IPV6, please adjust mdns4_minimalto mdns_minimal.
By default, deepin starts avahi-daemon.service automatically, so there is no need to configure the service to start automatically. However, to ensure that the configuration takes effect, you can manually restart avahi-daemon.service by executing the command:
After completing the above configuration, you need to ensure that you are in the same LAN, so that you can directly use the shared printer on the mobile terminal. The following figure shows the usage status of Pengpai OS:
If you have any other questions or suggestions about the use of the printer, you are welcome to discuss and exchange in the comment area.