debian buster-backports 里面已经有打好的deb包,难道不香吗?

5.10.6内核版本以上安装,分辨率正常吗?我这边安了几次,只能支持到这个内核版本,再高分辨率就没有了。
我安装报错了,怎么解决啊啊啊


 希望大佬帮忙解答一下,本人是刚接触deepin的小白
希望大佬帮忙解答一下,本人是刚接触deepin的小白
先收藏,回家再整一次看看
这个教程很详细,谢谢
不要在nvidia官网下载驱动,首先debian buster-backports 里面已经有打好的deb包。
其次官网的驱动没办法自动更新,没办法有效删除。
我这里有一个shell script 的代码,看得懂代码的人可以用我这个
debian buster-backports 里面已经有打好的deb包,难道不香吗?
这不是更喜欢手动,更加可控吧。
5.10.6内核版本以上安装,分辨率正常吗?我这边安了几次,只能支持到这个内核版本,再高分辨率就没有了。
正常,这两天刚好升级了内核到5.10.6.分辨率不正常需要安装一下显卡驱动。可能一开始用的安全图形方式安装的,所以一开始无法更改图形分辨率。
不要在nvidia官网下载驱动,首先debian buster-backports 里面已经有打好的deb包。
其次官网的驱动没办法自动更新,没办法有效删除。
我这里有一个shell script 的代码,看得懂代码的人可以用我这个
可以的。感谢分享。我也看看。更新还好。


 希望大佬帮忙解答一下,本人是刚接触deepin的小白
希望大佬帮忙解答一下,本人是刚接触deepin的小白
按照方法来,方法我已经用了不说上百次把,这几年也用了十几次了,看看你是不是哪里不对。然后我录的有视频教程,可以看一下。https://www.bilibili.com/video/BV1Uv411e7E4?p=35
录的有视频教程,可以参考一下。B站链接:https://www.bilibili.com/video/BV1Uv411e7E4?p=35
我好像英伟达安装之后 是不是启用成功 是不是哪里出问题了

gpu那里是 Not Supported
用任务栏的插件切换 也只失败 还是停在因特尔显卡
![]()
显卡界面好像是有数据的 和你截图差不多

我好像英伟达安装之后 是不是启用成功 是不是哪里出问题了

gpu那里是 Not Supported
用任务栏的插件切换 也只失败 还是停在因特尔显卡
![]()
显卡界面好像是有数据的 和你截图差不多

切换集成显卡失败了吗?显卡驱动没问题,就是那个用来切换的软件哪里,你在找找原因。
我好像英伟达安装之后 是不是启用成功 是不是哪里出问题了

gpu那里是 Not Supported
用任务栏的插件切换 也只失败 还是停在因特尔显卡
![]()
显卡界面好像是有数据的 和你截图差不多

你参考我录的视频教程看看。https://www.bilibili.com/video/BV1Uv411e7E4?p=35那个切换我没细讲,主要我没有集成显卡,没办法演示。
大哥,第6步卡住了,那个超级模式进去了输入密码显示{login incorrect},而且会弹出来一些代码干扰我输入
大哥,第6步卡住了,那个超级模式进去了输入密码显示{login incorrect},而且会弹出来一些代码干扰我输入
https://www.bilibili.com/video/BV1Uv411e7E4?p=35
大哥,第6步卡住了,那个超级模式进去了输入密码显示{login incorrect},而且会弹出来一些代码干扰我输入
登录错误,看看你的用户,或是密码输入对不对,输入密码注意,小键盘的数字键默认没有开启,要开启。或是你直接用Q W E R字母上面的数字键。
这个教程太麻烦了,显卡驱动管理器安装闭源驱动简单的多
Popular Events
More

 中文
中文 


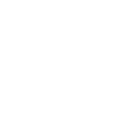
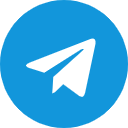
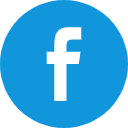
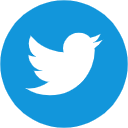
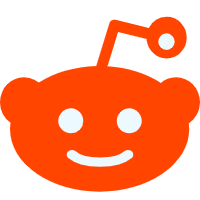

Deepin20.1安装NVIDIA最新显卡驱动
1.下载驱动
如果不确定电脑显卡型号,可以用如下指令查看:
sudo lshw -numeric -C display
进入NVIDIA官网下载Linux驱动:https://www.nvidia.cn/Download/index.aspx?lang=cn
找到对应驱动后下载,记住下载位置。
在下载里面找到:NVIDIA-Linux-x86_64-460.39.run
2.安装深度的“显卡驱动管理器”
在deepin v20.1 应用商店里面如果没有显卡驱动管理器,可以使用命令安装,命令如下:
sudo apt install deepin-graphics-driver-manager安装深度的“显卡驱动器”,切换到因特尔默认驱动,然后重启两次,确认切换成功后,进行下一步。
3.卸载英伟达开源驱动和闭源驱动
如果刚刚安装好系统,什么都没操作,那么这一步可以省略。
sudo apt autoremove nvidia-*4.禁止nouveau驱动
nouveau是通过逆向“Nvidia的Linux驱动”创造的一个开源第三方Nvidia显卡驱动程序,因此其效果差,性能低。在手动安装NVIDIA闭源驱动时需要禁用nouveau驱动。
终端执行以下命令修改文件(deepin-editor是deepin自带的文本编辑器,gedit是Ubuntu自带的文本编辑器,如果你vim足够熟练你也可以使用vim)。
在打开的
blacklist.conf文件中复制以下内容并保存关闭:blacklist nouveaublacklist lbm-nouveauoptions nouveau modeset=0alias nouveau offalias lbm-nouveau off给blacklist.conf可以执行的权限:
sudo chmod +x /etc/modprobe.d/blacklist.conf
其中,blacklist nouveau是禁用nouveau第三方驱动,之后不需要改回来
由于nouveau是构建在内核中的,所以要执行下面命令生效:
sudo update-initramfs -u好了,截止到目前,安装英伟达显卡的前期准备工作已经全部完成了!
5.重启
reboot
重启后查看nouveau有没有运行,没输出代表禁用生效
lsmod | grep nouveau
6.关闭图形界面
安装Nvidia闭源驱动程序时,需要停止当前的图形界面。
使用快捷键CTRL+ALT+F2进入超级终端,登录账号(自己安装系统时候创建的个人账号。),并关闭图形界面:
sudo service lightdm stop
7.给驱动文件添加执行权限
下载好的nvidia驱动文件是.run,需要添加执行权限。
使用cd指令进入下载好的驱动文件路径,如果没有改浏览器的下载路径,路径一般是/home/(你的用户名)/Downloads 。
sudo chmod +x NVIDIA***.run #记得文件名改成自己下载的文件。
8.开始安装驱动:
sudo ~/Downloads/NVIDIA-Linux-x86_64-455.45.01.run -no-opengl-files -no-nouveau-check
-no-opengl-files : 只安装驱动文件,不安装OpenGL文件
-no-nouveau-check :安装驱动时不检查Nouveau
安装过程中会出现一个页面,需要选择安装(没有截图,描述可能不太准确,大致意思相同):
1.安装 DKMP,选择 YES,以后内核更新后,不用手动再次更新驱动
2.安装32-bits兼容文件,选择Yes和No都可以。出现OK问我们是否安装。肯定安装,选择OK,按回车,等待安装完成。
3.安装 Nvidia X-config 允许更新xorg.conf配置文件重启时生效,选择NO。一定选择NO,不要相信网上说的一路yes。一定选择No。为什么呢,因为选择YES,你的笔记本(某些笔记本)或是双屏电脑,登录系统的时候,登录不了系统,会屏幕上左边全部是OK字样。因为显卡驱动检查到你的这个屏幕不是主要屏幕。
9.安装成功后重启
reboot
如果安装过程 3选择了Yes,则可能出现界面显示一系列 [OK] xxx 后无法进入开机密码界面,是安装Nvidia驱动更新了xorg.conf配置文件,配置笔记本自带的显示屏居然不是主显示屏(黑人问号?),两种解决方法:
再接一个外接显示器重启,外接显示器可能正常展示开机密码界面
组合键 ctrl + alt + F2 进入tty2终端,删除 /etc/X11/xorg.conf,重新安装驱动。
如果安装过程 3 选择了 NO,正常启动,输入命令查看驱动信息:
nvidia-smi
使用 nvidia-settings 调出Nvidia图形界面。
10.检测NVIDIA驱动是否成功安装
使用nvidia-settings命令
nvidia-settings
终端执行这个命令会调出NVIDIA的驱动管理程序,如下:
这里可以看到NVIDIA驱动版本:460.39
12.使用nvidia-smi命令
英伟达系统管理接口(NVIDIA System Management Interface, 简称 nvidia-smi)是基于NVIDIA Management Library 的命令行管理组件,旨在帮助管理和监控NVIDIA GPU设备。
nvidia-smi
执行这条命令将会打印出当前系统安装的NVIDIA驱动信息,如下:

可以看到我的独立显卡型号2070以及其他信息。
13.命令行搜索集显和独显
lspci | grep VGA # 查看集成显卡
lspci | grep NVIDIA # 查看NVIDIA显卡
14.查看nouveau是否运行
lsmod | grep nouveau
没有返回代表没有运行。
15.集显与独立显切换
笔记本外出时使用集显可以节省电量,增长待机时间。
可以使用插件:dde-dock-switch_graphics_card
Github:https://github.com/zty199/dde-dock-switch_graphics_card
安装后可以方便地在dock栏切换显卡
16.解决方案:
安装 dde-dock-graphics-plugin(https://gitee.com/deepin-opensource/switch-graphics-card/releases�)工具(主页有教程(https://gitee.com/deepin-opensource/switch-graphics-card�)),下载 xx.deb 安装程序后,可直接双击安装。
安装默认位置为 /opt/apps/dde-dock-graphics-plugin,在终端输入命令:
cd /opt/apps/dde-dock-graphics-plugin
sudo sh ./files/bin/NVIDIA.sh
重启后,Nvidia驱动运行正常,且多屏幕扩展问题也解决。