其他一些硬件驱动的问题可以看本资源集合帖子:https://bbs.deepin.org/post/272867
最无奈的是,某些打印机官方只有Windows和Mac驱动,官网上都没有Linux驱动,比如我家那台
收藏了。有机会的话会参考帖子试一试。
先收藏一个

好家伙,我家联想打印机Ubuntu免驱直接打
鄙人家里和办公室的打印机,都不新潮,所以都是插上线自动识别,直接就能打印
留名关注,正好有一台hp1020需要连接。

学到了
学习了,但我感觉现在的v23比2年前的207装打印机容易多了。我常用的打印机是施乐268z、s2110,虽然系统内置里没有驱动,但手动安装驱动也容易多了。只是需要先安装几个依赖。
感谢楼主的无私分享。
我感觉,我和deep系统V23、Uos系统,只差个Epson R330 驱动。
每个新发行的deep 和 Uos 版本都会安装测试。每次都会卡在打印驱动上。
安装环境:deep V23 RC ,打印管理器已通过应用商店更新的最新版本。
问题:打印管理添加无适配的驱动,协议是R330,而管理器匹配是750,打印安装后,无法工作。

Epson 官网的UOS Ver 驱动,又没有intel框架的,安装后不适用。

何时,才能让我们彻底无遗憾。
希望能得到大神和deepin团队指导。
谢谢,加油,企盼更好的UOS,deepin,成为我们的日常。全民普及指日才能可待。
请问楼主,用了IPP Everywhere的方式连接了施乐DocuCentre-IV 3065打印机,出现了安装成功打印测试页面的提示,但是未出现具体的测试页面,而且打印机上显示有近60页待打印,并都是乱码,选择具体文件件打印时,也显示有好几百张,也是乱码,不知道是哪里出了问题啊
请问楼主,用了IPP Everywhere的方式连接了施乐DocuCentre-IV 3065打印机,出现了安装成功打印测试页面的提示,但是未出现具体的测试页面,而且打印机上显示有近60页待打印,并都是乱码,选择具体文件件打印时,也显示有好几百张,也是乱码,不知道是哪里出了问题啊
应该是驱动有问题。你可以先把打印机上的任务全部取消,然后重新安装下打印机驱动,可以参考这个帖子试试毕昇看看:https://bbs.deepin.org/post/274660
统信生态官网查询,是做了这个打印机驱动的适配方案(有墨,貌似就是以前的毕昇?)的:https://ecology.chinauos.com/

请问楼主,用了IPP Everywhere的方式连接了施乐DocuCentre-IV 3065打印机,出现了安装成功打印测试页面的提示,但是未出现具体的测试页面,而且打印机上显示有近60页待打印,并都是乱码,选择具体文件件打印时,也显示有好几百张,也是乱码,不知道是哪里出了问题啊
刚试了下另外一台佳能的,因为有驱动,成功添加了,成功打印出来啦,谢谢楼主,看来还是因为施乐这台没有驱动的关系大一点
应该是驱动有问题。你可以先把打印机上的任务全部取消,然后重新安装下打印机驱动,可以参考这个帖子试试毕昇看看:https://bbs.deepin.org/post/274660
统信生态官网查询,是做了这个打印机驱动的适配方案(有墨,貌似就是以前的毕昇?)的:https://ecology.chinauos.com/

谢谢楼主,我试试看
Popular Ranking
ChangePopular Events
More

 中文
中文 


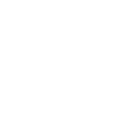
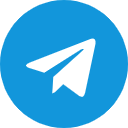
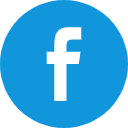
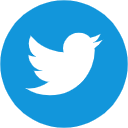
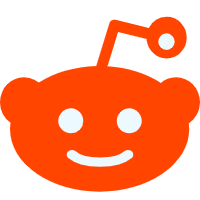

近年来,随着党政机关单位单位和金融、能源、教育等支柱行业加速操作系统国产化替换进程,越来越多的政府机构、国有企业都将既有的 Windows 电脑更换为国产电脑,配备统信 UOS 等国产 Linux 发行版,Linux 操作系统的市场份额也随之提高。
说到电脑办公或者说办公室工作,有一个场景那是绕不开的——打印机
原本在 Windows 下配置打印机,只需插上打印机,系统会自动检测识别设备并下载驱动,也可以去打印机官网下载安装驱动程序,安装完成后就可以马上打印了。但是Linux发行版包括各种国产 Linux操作系统上,打印机无法即插即用,配置步骤非常繁琐,而且一些经验教程也是很难寻找。这里给大家介绍下在Linux上配置打印机。
Linux 系统的打印机管理机制
熟悉 Windows 的玩家都知道,在 Windows 下,印机作为硬件设备和显卡、声卡、网卡等基础硬件一样都是由系统管理,是要安装驱动的。
然而,在 Linux 则不同。打印机采用基于软件的CUPS(Common Unix Printer Service,通用 Unix 打印服务)来管理。CUPS 是苹果公司推出的打印机管理套件,广泛应用于 macOS 与各大 Linux 发行版。
根据CUPS的机制,理论上它的适用面是广的:
管理方面,Linux 发行版普遍使用 system-config-printer 这款工具来管理打印机,类似于 Windows 控制面板的「设备和打印机」。它是通用于各款发行版的打印机管理工具,由 RedHat 团队开发,界面简洁、体积轻巧,操作流程有章可循。
当然,deepin操作系统桌面环境DDE页预装了自己的打印机管理工具——【打印管理器】
一般地,像 Ubuntu、deepin这样的「新手向」发行版,安装时就已经配置好了CUPS 支持,开箱即用。而对于 Arch Linux、Gentoo 等「玩家向」的发行版,则需要自行配置。
安装CUPS
通常 CUPS 主要包含以下常用软件包:
说明:除 CUPS 外,其余的都是可选组件。
各大 Linux 发行版都收录了 CUPS,按照以下命令安装(其中可选组件根据你的需求安装)。常用的发行版安装命令如下:
# Arch Linux sudo pacman -Sy cups cups-browsed bluez-cups cups-pdf # Debian及衍生版,如:Ubuntu / Deepin / 银河麒麟 / UOS sudo apt update sudo apt install cups cups-browsed bluez-cups cups-pdf # OpenSUSE sudo zypper install cups cups-browsed bluez-cups cups-pdf # Fedora sudo dnf install cups cups-browsed bluez-cups cups-pdf安装完成后启动 CUPS 服务:
# 启用CUPS基本服务 sudo systemctl enable cups # 启用CUPS服务 sudo systemctl start cups # 立即启动CUPS服务 # 若安装了cups-browsed,你也要单独启用它,因为它是一个独立的服务 sudo systemctl enable cups-browsed sudo systemctl start cups-browsed安装打印机管理工具:system-config-printer
system-config-printer 同样收录在发行版的软件仓库中,可以直接安装。部分发行版(如Manjaro、Linux Mint、银河麒麟)也有预装。
常用的发行版安装命令如下:
# Arch Linux sudo pacman -Sy system-config-printer # Debian及衍生版,如:Ubuntu / Deepin / 银河麒麟 / UOS sudo apt update sudo apt install system-config-printer # OpenSUSE sudo zypper install system-config-printer # Fedora sudo dnf install system-config-printer安装主机解析工具 nss-mdns
CUPS 使用 Avahi 来搜索网络打印机。Avahi 是 Linux 上用于搜索网络设备的客户端(基于 mDNS/DNS-SD 协议),兼容苹果的 Bonjour 服务。
但是,在有的电脑上,光有Avahi还不够——CUPS 能搜索到打印机,但是只能解析打印机的主机名,却无法解析主机名对应的 IP 地址。主机名并不是域名,仅靠主机名,没有 IP 地址,你是连不上打印机的。
为了补齐这一短板,我们还需要安装 nss-mdns 软件包,它为 Avahi 提供解析网络打印机等网络设备 IP 地址的支持。由于该软件包只是 Avahi 的可选包,我们必须手动安装。
# Arch Linux sudo pacman -Sy nss-mdns # Debian及衍生版,如:Ubuntu / Deepin / 银河麒麟 / UOS sudo apt update sudo apt install libnss-mdns # OpenSUSE sudo zypper install nss-mdns # Fedora sudo dnf install nss-mdns安装打印机驱动包——Foomatic-db
要想正式开始打印,还需要安装打印机驱动包。这里的「驱动」相当于软件配置,由 CUPS 调用。想要在 Linux 下安装打印机驱动,就离不开 Foomatic-db。
一般各大发行版都提供了 Foomatic-db 数据库,以及开箱即用的 PPD 文件合集,无须安装 Foomatic-db-engine 即可使用。
常用发行版的安装命令如下:
# Arch Linux sudo pacman -Sy foomatic-db foomatic-db-ppds # 采用开源协议分发的驱动,支持型号较多 sudo pacman -S foomatic-db-nonfree foomatic-db-nonfree-ppds # 非开源驱动,通常是厂商的专有驱动程序。支持型号较少 # Debian及衍生版,如:Ubuntu / deepin / UOS sudo apt update sudo apt install foomatic-db foomatic-db-compressed-ppds # 打印机驱动 sudo apt install foomatic-filters # 打印机过滤器 # Fedora sudo dnf install foomatic-db foomatic-db-ppds foomatic-db-filesystemCUPS 与 Foomatic 驱动包安装好之后,我们就可以着手连接打印机了。
USB打印机
连接打印机
如果以 USB 有线方式连接打印机,那么配置相对会简单很多:开启打印机,用 USB 线缆将打印机与电脑连接起来。在终端中运行 lsusb,此时会列出所有已连接的 USB 设备,若打印机已连接,则列表中会显示它的厂商名和型号。
启动打印管理工具
通常 system-config-printer 会出现在程序列表里,命名为「打印设置」「打印机配置」等,图标为一台打印机。运行后的界面如下图所示:
点击工具栏的「添加」按钮,启动打印机添加向导。此时,程序会自动扫描当前已连接的打印机,需要等待几秒钟,USB 打印机才会出现在列表中。
选中 USB 打印机,然后点击「转发」按钮。此时程序会加载驱动列表,注意这个过程耗时较长,需要你耐心等待。
选择厂商与驱动程序
在接下来的界面中,找到你打印机的厂商:
紧接着,选择打印机型号,随后在右侧会列出该型号支持的驱动。我们优先选择标注有「推荐」的项目。
为打印机命名
向导的最后一步,程序会让你给打印机命名。其中:
示例如下:
设置完成后,单击「应用」,打印机就添加到了列表中。此时程序会询问你是否打印测试页,你可以打印一张测试页来检查打印机的连接情况。
如果一切操作顺利,你会听到打印机运行的声音,然后看到这张纸:

WiFi打印机
CUPS 对网络打印功能提供了完备的支持,局域网中的 Wi-Fi 打印机自然不在话下,操作步骤与 USB 连接大致相同。
准备工作
在接下来的操作之前,你需要:
选择打印机连接方式
启动 system-config-printer,点击工具栏上的「添加」按钮,打开添加打印机向导。
展开界面左侧「网络打印机」,稍等片刻,连接在局域网上的打印机就会出现在列表中。
往往一台打印机支持多种连接方式,包括 IPP、DNS-SD、LPD/LPR。因此,正如上面的插图所示,同一台打印机有可能会在列表出现两次(一个是IPP,另一个是其他协议)。你可以根据自己的需要来选择。
这里仅仅提供参考:
连接方式一:IPP Everywhere™
较新的打印机支持 IPP Everywhere™ 技术,无须准备驱动,直接连接打印机即可。因此不妨优先选择。
第一步:在system-config-printer 中,以 IPP 方式连接的打印机,在列表中显示的格式为「
打印机型号(<打印机型号名>._ipp._tcp.local)」。选中该项目,右侧的「连接」列表中会显示「Driverless IPP(免驱动的 IPP)」项目。第二步:点击「转发」按钮。此时依然会搜索驱动,稍微耐心等待。
第三步:在驱动列表中,选择「Generic」,点击「转发」。
然后,再依次选择「IPP Everywhere」→「Genetic IPP Everywhere Printer [en]」。这就是 IPP Everywhere 的驱动程序。点击「转发」按钮确认。
第四步:随后会有个选项,询问你的打印机是否安装了双工器(英文版选项为「Duplexer Installed」)。这里的「双工器(duplexer)」正确翻译应当为「双面打印器」,这是部分打印机可拆卸的双面打印组件。
第五步:最后,向导会要求你输入打印机的名称与描述,方法与上一张添加 USB 打印机的步骤相同。
为了检测连接状况,请打印一份测试页。
连接方式二:LPD/LPR 协议
有的打印机能使用 IPP,但会出现各种兼容性问题,例如连接失败、传输缓慢等。那么,不妨改用 LPD/LPR 方式来连接。
第一步:在system-config-printer 中,以 IPP 以外方式连接的打印机,在列表中显示的格式为「
打印机型号(<打印机序列号>.local)」。不同品牌打印机会有不同的序列号。选中该项目,右侧的「连接」列表中会显示「LPD/LPR,队列 xxxxx」项目(其中,「xxxxx」视厂家的不同而不同,通常不必更改)。
第二步:点击「转发」按钮。此时依然会搜索驱动,稍微耐心等待。
第三步:接下来的步骤和上一章「USB 连接打印机」相同——选择驱动、输入打印机名称和描述。这里不再赘述。
为了检测连接状况,请打印一份测试页。
连接方式三:DNS-SD
DNS-SD 是一种用于检测局域网设备的协议。有的时候,system-config-printer 的添加打印机向导会有 bug,无法为你的打印机显示单独的IPP项目(也就是「Driverless IPP」)。
此时,如果你仍想使用 IPP,就可以尝试以 DNS-SD 连接打印机。连接成功后,系统就能以 IPP 方式操作打印机。
具体的操作方法与上文「连接方式一」大致相同。唯一区别是:选择打印机时,要选择「
打印机型号(<打印机序列号>.local)」,随后在右侧列表中选择「通过 DNS-SD 的 IPP 网络打印机」。如下图所示。常见问题
无线打印机无法连接?——手动解析 IP 地址
通常情况下,配合 nss-mdns 软件包,Avahi 会自动在后台解析打印机的 IP 地址,因此只要根据上一章的步骤就可以使用无线打印机。但是,因不明原因,Avahi 解析 IP 地址的能力有可能「失灵」,导致无论采取何种协议,都无法用 Wi-Fi 连接打印机。
此时,可以考虑手动解析打印机的 IP 地址,并在添加打印机时,手工将主机名替换为 IP 地址。解析的方式是使用 Avahi 自带工具进行 mDNS 查询。
第一步:启动 system-config-printer,打开添加打印机向导。待你的打印机扫描出来后,观察列表,括号中显示为「
xxxxxxx.local」的地址就是打印机的主机名。第二步:打开终端,运行以下命令,解析打印机地址。
运行结果类似于下图:
第三步:记下打印机的 IP 地址,随后在添加打印机向导中,将打印机地址或主机名进行如下替换:
ipp://Brother%20DCP-B7535DW%20series._ipp._tcp.local/替换为ipp://192.168.200.1/。第四步:后续按照上一章的教程,正常添加打印机即可,这里不再赘述。
找不到驱动程序?
尽管 Foomatic-db 收录的驱动程序包罗万象,但是在实践中,找不到驱动的情况仍然比比皆是。若无法找到驱动程序,你就需要另辟蹊径,通过以下渠道来为你的打印机寻找驱动。
品牌官网
一些打印机品牌提供了完备的跨平台支持,提供了 Linux 平台下的驱动。你可以在打印机官方网站的「技术支持」板块下载。
佳能打印机驱动官网
爱普森打印机驱动官网
得力打印机驱动官网
惠普打印机驱动官网
Arch Linux用户:可以从软件源安装
如果你使用 Arch Linux 及其衍生版(Manjaro、SteamOS 等),查找驱动要更为方便。AUR 和 Arch Linux CN 软件源是个大宝库,往往Foomatic没有收录的驱动程序常常可以从这两个渠道找到。
其中:
在操作之前,请确保你安装了AUR助手,例如Yay。下文将使用 Yay 来演示。
第一步,为了确保你的目标品牌驱动程序有收录,你需要先用
yay -Ss来检索打印机品牌名称。该命令同时也会检索 Arch Linux CN 源的内容。例如,可分别使用以下四个命令,检索兄弟(Brother)、佳能(Canon)、爱普生(Epson)、三星(Samsung)这四个品牌的驱动程序:
yay -Ss brother yay -Ss canon yay -Ss epson yay -Ss samsung随后 Yay 会自动检索 AUR 软件源。仅仅是兄弟打印机,就可以搜索到近百个驱动,以下是搜索结果的节选:
... aur/brother-hl1210w 3.0.1-2 (+10 0.07) Brother HL-1210W CUPS driver. After installing this, install printer from CUPS web interface aur/brother-hll2320d 3.2.0_1-1 (+7 0.00) Brother HL-L2320D CUPS driver aur/brother-lpr-drivers-common 1.0.0-1 (+54 0.00) This package provides common files for Brother LPR drivers packages. aur/brother-dcp7055 2.0.4-2 (+14 0.00) LPR and CUPS driver for the Brother DCP7055 ... aur/brother-hl1118 3.0.2-1 (+12 0.00) LPR and CUPS driver for the Brother HL-1110, HL-1110R, HL-1111, HL-1112, HL-1112R, HL-1118 aur/brother-hll2300d 3.2.0_1-1 (+11 0.02) Brother HL-L2300D CUPS driver aur/brother-hl2140 2.0.2_1-4 (+15 0.00) LPR and CUPS driver for the Brother HL2140 aur/brother-brgenml1 3.1.0_1-3 (+32 0.00) LPR and CUPS driver for various Brother DCP, HL and MFC models. aur/brother-dcp7030 2.0.2-4 (+17 0.00) Brother cupd and lpd driver for DCP-7030 aur/brother-hll2350dw 4.0.0-2 (+22 0.21) Brother HL-L2350DW CUPS driver ... aur/brother-hl2030 2.0.1-6 (+35 0.00) Brother HL-2030 CUPS driver aur/brother-hl3170cdw 1.1.4-1 (+10 0.00) LPR and CUPS driver for the Brother HL3170CDW archlinuxcn/brother-mfcj450dw 3.0.0-2 (1.5 MiB 4.5 MiB) LPR and CUPS driver for the Brother MFC-J450DW archlinuxcn/brother-hl3170cdw 1.1.4-1 (428.3 KiB 3.3 MiB) LPR and CUPS driver for the Brother HL3170CDW第二步,检索具体的打印机型号。注意在检索型号时,要把型号拆开来写,例如兄弟 HL-2240 打印机,检索型号时的关键字为
hl 2240。如下所示:➜ ~ yay -Ss hl 2240 aur/brother-hl2240-lpr-bin 2.1.0-1 (+0 0.00) LPR driver for Brother HL-2240 printer aur/brother-hl2240-cups-bin 2.0.4-2 (+0 0.00) CUPS wrapper for Brother HL-2240 printer aur/brother-hl2240d 2.0.4_2-1 (+4 0.07) (已安装) LPR and CUPS driver for the Brother HL-2240D printer一个特殊的例子是三星打印机驱动,部分驱动程序同时适用于同系列的多款型号,所以输入具体型号反而检索不出来。此时你仍然需要直接检索厂商名(而非具体型号),翻翻列表,才能找到。
aur/samsung-ml191x-series 1.00.21-1 (+0 0.00) CUPS printer driver for Samsung ML-191x Series aur/samsung-ml1860series 1.00.21-1 (+1 0.00) CUPS printer driver for Samsung ML-1860 Series aur/samsung-m262x-m282x 1.00.36_00.91-2 (+1 0.00) CUPS driver for Samsung Xpress M262x and M282x printers第三步,安装驱动程序。例如,安装兄弟 HL-2240D 的驱动程序:
yay -S brother-hl2240dOEM / 贴牌打印机找驱动
部分品牌的打印机,例如联想、柯尼卡美能达(Konica Minorta),它们的一些型号无论怎么找都未必能找到驱动。实际上,它们或许是「贴牌打印机」—— 表面上是 A 品牌,实际上不过是 B 品牌的打印机以 A 品牌的名义发售(即 OEM 产品)。
往往,一台贴牌打印机,与它们对应的原厂型号机器在外观上极其相似。你可以通过对比外观,来找到贴牌机「表皮」下的真实型号,从而找到真正适用于该打印机的驱动。
和 Windows 与 macOS 不同,Linux 下配置打印机确实是个技术活。为了让部分型号的打印机能正常使用,的确需要「折腾」一番,对使用国产 Linux 的政企客户来说更是如此,希望deepin和UOS能真的做到开箱即用,让小白成为小白吧
原文地址:终于可以在 Linux 下愉快打印了:Linux 发行版配置打印机攻略
原文作者:爱拼安小匠